Google Service Authentication
This document describes the allow Google APIs server to server access for Workrunner rest clients.
Creating a Service Account¶
Before allowing the access you need to register Workrunner as application. This step is already configured for cloud configuration and required only for on-premises.
- Login to https://console.cloud.google.com
- Please select "Service Accounts" from "IAM & Admin" menu.
- Click on "Create Service Account" button and specify the name of service account. (Ex: Workrunner)
- Check "Furnish a new private key" and "Enable G Suite Domain-Wide Delegation"
- Please select "Key type" as P12
- Please note the "Service Account Id" for later use.
- Click on Create Account to download p12 file.
Configuring Workrunner for Google Login Service¶
- Start a new Edit Domain task from Administration menu.
- Expand the Google Login Service
- Enter the registered google credentials.
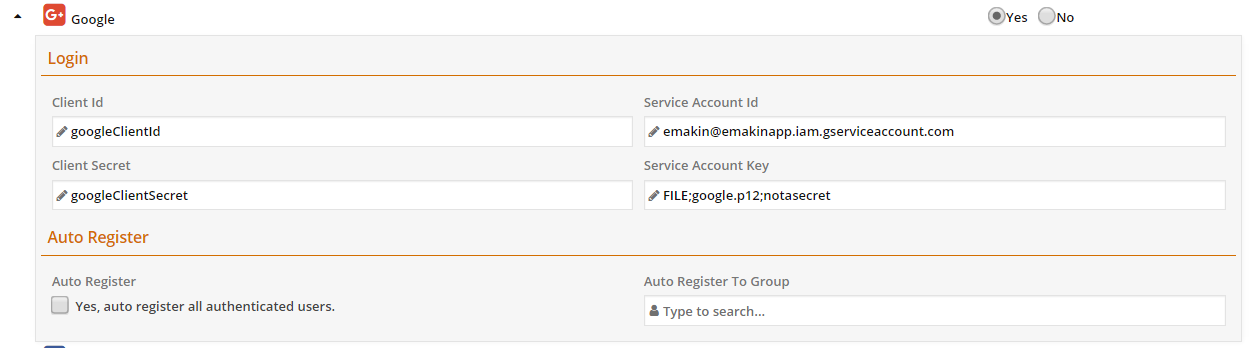
-
In service account key; you can specify in following formats;
- If certificate is stored in local server
FILE;<CertificateFilePath>;<CertificatePassword> - If you dont have local access to server you can also specify with
BASE64;<CertificateBase64>;<CertificatePassword>
URL;<CertificateFileUrl>;<CertificatePassword>
- If certificate is stored in local server
Configuring Workrunner for Google Drive Integration¶
- If you want to enable Google Drive; in fileServices add new element as below;
<fileServices> <add clientType="Desktop" /> <add clientType="Webcam" /> <add clientType="GoogleDrive" scope="https://www.googleapis.com/auth/drive"/> </fileServices>